Word 文書を開こうとしてエラーが発生した場合、 Word で文書を開けません: ユーザーにアクセス権がありません 、開いたり、別のユーザーと共有したり、ドキュメントを編集したりする権限がない可能性があります。このエラーは、作成したドキュメント、または別のユーザーまたはネットワーク上で共有されているドキュメントで発生する可能性があります。
一部の Word ユーザーは、Windows 11 または 10 でドキュメントへのアクセス権限がないことを示すエラーを受け取ったと報告しています。これは悪化する可能性があるため、この投稿ではエラーを修正するさまざまな方法を検討します。

Word で文書を開けません: ユーザーにアクセス権がありません。
このエラーは、Windows PC や Mac など、さまざまなデバイスで報告されています。
Microsoft Word が、ユーザーにアクセス権がないと言っているのはなぜですか?
Microsoft Word 文書へのアクセス権がない理由はいくつかありますが、最も一般的な理由はアクセス権がないことです。保護されたドキュメントや管理者権限が必要なドキュメントにアクセスしようとすると、Word でエラー メッセージが表示され、アクセスが拒否されます。
サポートされていない形式、アクセスできないファイルまたはフォルダーの場所、ドキュメントの変更、破損または破損したファイル、またはファイルを保護する一部のサードパーティ製ウイルス対策ソフトウェアが、Office Word がアクセス権を持っていないと表示するその他の理由です。
ソニーのvaioタッチパッドが機能しない
Word ユーザーにはアクセス権がありません
Word でドキュメントを開くことができず、ユーザーにアクセス権がありませんというエラー メッセージが表示される場合は、次の解決策を試してください。
- 準備段階から始める
- Word 文書のフル コントロールを取得する
- 可能なプロパティを削除してコピーを作成します
- 未開封のドキュメントを別のデバイスまたはドライブに転送する
- 親エントリから継承オプションを変更する
- ウイルス対策ソフトウェアを確認する
これらのソリューションを詳しく見てみましょう。
ChromecastFirefoxウィンドウ
1]準備段階から始める
一部のエラーは、簡単な手順に従って修正できる単純な不具合によって引き起こされる可能性があります。アクセス権限がない場合は、次の手順を実行して Word を修正します。
- コンピューターを再起動して確認できます。
- 管理者のアカウントでドキュメントにアクセスしてみてください。一部のローカル アカウントには、 一部のドキュメントへのアクセス制限 .
- 別のプログラムを試してください。 Word に問題がある場合は、別のワード プロセッサを試して、エラーがまだ表示されるかどうかを確認してください。
- 外部ドライブにある Word 文書にアクセスする場合は、外部ドライブが PC に正しく接続されていることを確認してください。
- ドキュメントを別のドライブまたはデバイスに転送し、アクセスを試みます。
上記の手順を実行してもドキュメントを開くことができない場合は、以下の他の提案を試してください。
2] Word文書のフルコントロールを取得する
ユーザーが自分のドキュメントへのアクセス権を持っていない場合、通常はそのユーザーがドキュメントを所有しておらず、そのドキュメントで作業する権限がないことを意味します。以下の手順に従ってください ファイルを完全に制御する :
- 影響を受けるドキュメントを見つけて右クリックします。
- に行く プロパティ その後 安全 .
- ドキュメントにアクセスできない場合は、エラー メッセージが表示されます。 このオブジェクトのプロパティを表示するには、読み取り権限が必要です .ここで、権限設定を変更する必要があります。
- 詳細に移動 > [追加] > [プリンシパルを選択] > [詳細設定] > [今すぐ検索] > [認証されたユーザー] > [OK] 。
- の横にあるチェックボックスをオンにします フル コントロール 、および下の他のすべてのボックスを確認します 基本的な権限 チェックされます。
- クリックしてください OK ボタンをクリックしてプロセスを完了します。
これにより、ドキュメントへのアクセス権限が付与されます。
3]可能なプロパティを削除してコピーを作成する
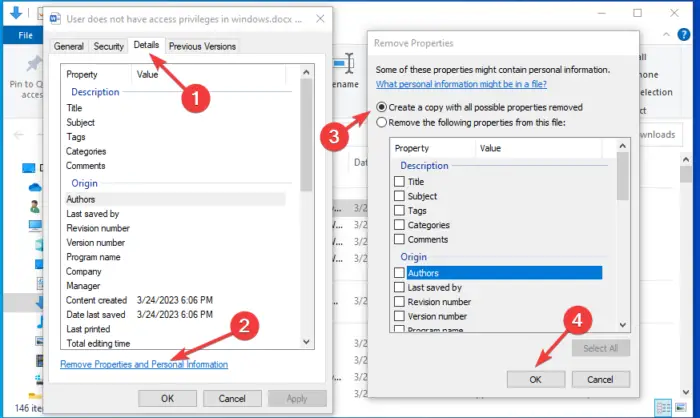
MS Word は、文書情報セクションに個人情報を保存します。ただし、これらの詳細により、Word が他のユーザーにアクセス権限を与えない可能性があります。だから、あなたはしなければなりません この情報といくつかのプロパティを削除します ドキュメントから。次の手順に従って、可能性のあるプロパティを削除してドキュメントのコピーを作成します。
- ドキュメントを見つけて右クリックします。
- [プロパティ] > [詳細] > [プロパティと個人情報の削除] > [OK] に移動します。
- 最後に、をクリックします 可能なすべてのプロパティを削除してコピーを作成する オプション、その後 OK をクリックしてプロセスを完了します。
4]未開封の文書を別のデバイスまたはドライブに転送する
影響を受けたドキュメントをあるデバイスまたはドライブから別のデバイスまたはドライブに転送すると、ユーザーにアクセス権がないというファイルを修正できます。たとえば、ドキュメントが外部ドライブに保存されている場合は、それをコピーしてコンピューターのディスクに貼り付けて、アクセスを試みることができます。または、あるデバイスから別のデバイスに Word ファイルを転送することもできます。 1 つのドライブまたはデバイスに問題がある場合、これで問題を解決できます。
5]親エントリから継承オプションを変更する
の設定 「親エントリから継承」 Word では既定で有効になっています。それらを無効にすることはお勧めしませんが、それらを変更して、ファイルへのアクセス権限を取得できるかどうかを確認できます。
を無効にするには 親エントリから継承 オプションで、影響を受けるドキュメントを右クリックして、 [プロパティ] > [セキュリティ] > [詳細設定] > [継承を無効にする] > [適用] > [OK] 。 これで問題が解決しない場合は、継承設定を再度有効にします。
6]ウイルス対策ソフトウェアを確認してください
一部のウイルス対策ソフトウェアには、一部の Word ドキュメントへのユーザーのアクセス権限を制限する保護されたファイル機能があります。ドキュメントが保護されたファイルの下にあるかどうかを確認するには、それぞれのウイルス対策ソフトウェアの設定に移動して確認します。ファイルの制限を解除して、アクセスできるかどうかを確認できます。
ここでの解決策がうまくいくことを願っています。
コンピュータネットワークの種類
読む: Windows で昇格された特権を付与または取得する方法
Word でアクセス権を付与するにはどうすればよいですか?
Word でアクセス権限を付与するには、 共有 ボタンをクリックして その他のオプション > アクセスの管理 .その後、矢印リストをクリックして権限を選択します。次の 2 つのオプションが表示されます。 編集することができます と 閲覧可能 . [編集可能] オプションを使用すると、ドキュメントを共有しているユーザーがドキュメントを編集するためのアクセス権を取得できますが、[表示可能] オプションを使用すると、ドキュメントを表示することのみが許可されます。最後に、ウィンドウを閉じて変更を更新します。
Windows でファイルを開くことができないのはなぜですか?
Windows PC でファイルを開くことができないというエラーが表示された場合は、プロパティでファイルがブロックされている可能性があります。これは、ウイルスに感染したファイルで発生する可能性があり、Windows では、ウイルスがなくなるまでファイルを開くことができません。一部のファイルは破損している可能性があり、開く前に修正する必要がある場合があります。
読む: このオブジェクトのセキュリティ プロパティを表示する権限がありません .















