Windows ターミナル は、コマンド プロンプトや Windows PowerShell などのコマンド ライン アプリケーションをサポートするための重要なツールです。すべてのグローバル データを次の名前のファイルにバックアップします。 設定.json .これは Windows ターミナルによって作成されたバックアップですが、ローカル コピーを保持する必要がある場合があります。 Windows 端末設定のローカル バックアップを作成する手順については、この記事をお読みください。

Windows ターミナル設定は独自のバックアップを作成しますが、セキュリティのために独自のローカル コピーを保持することをお勧めします。これは、 設定.json ファイルをコンピューター上のローカルの場所にコピーします。必要に応じて、このファイルを使用して Windows ターミナルの設定を復元できます。
Windows ターミナルの設定をバックアップする必要があるのは、別のコンピューターに設定を複製したり、Windows ターミナルをリセットしたりする場合に備えてです。このような場合、既存のファイルは機能しませんが、ローカルの複製コピーは役に立ちます。
Windows ターミナルの設定をバックアップおよび復元する方法
ファイル エクスプローラーまたはコマンド プロンプトを使用して、Windows ターミナルの設定をバックアップできます。あなたは基本的にバックアップします 設定.json ファイルをコンピューターのローカルの場所に保存し、これを再度使用して、ターミナル設定を復元したいと考えています。
1]ファイルエクスプローラーの使用
手順を開始する前に、Windows ターミナルの settings.json ファイルをバックアップする場所へのファイル パスが必要です。この記事のために、場所を C:\Users\kk010\Music\バックアップの場所 .ここで、kk010 は私のユーザー名です。あなたのユーザー名は異なります。ファイルまたはフォルダーの場所を見つけるには、[ファイル名を指定して実行] ウィンドウを開き、ファイルをそのフィールドにドラッグします。
エクスプローラーを使用して Windows ターミナルの設定をバックアップする手順は次のとおりです。
Win + Rを押して、実行ウィンドウを開きます。
[実行] ウィンドウで、次をコピーして貼り付け、Enter キーを押します。
%LocalAppData%\Packages\Microsoft.WindowsTerminal_8wekyb3d8bbwe\LocalState
これにより、 LocalState フォルダ。
コピー 設定.json ファイル。
ブルースクリーンビューの使用方法
次の場所に移動します。
C:\Users\kk010\Music\Backup
空きスペースを右クリックして選択します ペースト .
2 番目のフォルダー内のファイルがバックアップになります。
ご希望の際は ファイルを復元する 、次の手順を逆に実行します。
バックアップをコピーする 設定.json フォルダからのファイル
C:\Users\kk010\Music\Backup
次に、[実行] ウィンドウに移動して、場所をコピーして貼り付けます。
%LocalAppData%\Packages\Microsoft.WindowsTerminal_8wekyb3d8bbwe\LocalState
Enter キーを押して場所を開きます。
貼り付け 設定.json この場所にあるファイル。
システムを再起動します。
2]コマンドプロンプトの使用
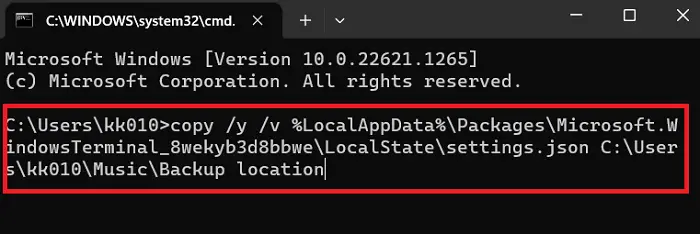
コマンド プロンプトを使用すると、多くの複雑な手順が簡単になります。 Windows ターミナル設定ファイルをバックアップするには、次の手順に従います。
の構文 コマンド・プロンプト バックアップするコマンド Windows ターミナル 設定は次のとおりです。
copy /y /v %LocalAppData%\Packages\Microsoft.WindowsTerminal_8wekyb3d8bbwe\LocalState\settings.json <path>
この記事で使用している例では、コマンド ラインは次のようになります。
copy /y /v %LocalAppData%\Packages\Microsoft.WindowsTerminal_8wekyb3d8bbwe\LocalState\settings.json C:\Users\kk010\Music\Backup location
上記のコマンドは、データをバックアップすることでした。
無料のビデオスタビライザー
ご希望の方は 戻す 構文は次のようになります。
copy /y /v <path> %LocalAppData%\Packages\Microsoft.WindowsTerminal_8wekyb3d8bbwe\LocalState
したがって、コマンドラインは次のようになります
copy /y /v C:\Users\kk010\Music\Backup location
%LocalAppData%\Packages\Microsoft.WindowsTerminal_8wekyb3d8bbwe\LocalState
ファイルを復元した後、システムを再起動してください。
Windows ターミナルの設定をエクスポートするにはどうすればよいですか?
Windows ターミナル設定は、 設定.json ファイル。 Windows 端末の設定をあるコンピューターから別のコンピューターにエクスポートする場合は、 設定.json ファイルを別のコンピュータに転送します。これは、USB ディスクを使用するか、オンラインで送信することで実行できます。
Windows ターミナルの設定はどこに保存されますか?
の 設定.json file は、Windows ターミナル設定用のファイルです。その場所は C:\Users\<username>\AppData\Local\Packages\Microsoft.WindowsTerminal_8wekyb3d8bbwe\LocalState です。
Windows ターミナルを再インストールするにはどうすればよいですか?
Windows PowerShell を使用して Windows ターミナル設定を再インストールできます。手順は次のとおりです。
Windows 検索バーで Windows PowerShell を検索します。
右側のペインで [管理者として実行] をクリックして、昇格したコマンド プロンプト ウィンドウを開きます。
Windows 10のアップグレードは失敗し、Windows7に戻ります
次のコマンドをコピーして貼り付け、Enter キーを押します。
get-appxpackage Microsoft.WindowsTerminal -allusers | Foreach {Add-AppxPackage -DisableDevelopmentMode -Register "$($_.InstallLocation)\AppXManifest.xml"}システムを再起動します。
それが役立つことを願っています!コメント欄でお知らせください。


![Windows インストール エラー 0x8009000F-0x90002 [修正済み]](https://prankmike.com/img/windows-updates/73/windows-setup-error-0x8009000f-0x90002-fixed-1.png)












