多くのアプリケーションは、コンピューターにインストールした瞬間から Windows 11 オペレーティング システムの一部です。これらのアプリケーションの 1 つが写真アプリです。最近の更新後、一部のユーザーは、 写真アプリのスライドショー オプションがありません .この問題に直面した場合は、この記事を読んで解決してください。

多くの画像を一定の順序で並べたものをスライドショーと呼びます。スライドショーは、自動的にローリングすることも、手動で変更することもできます。写真を人に見せたい場合は、スライドショーが最適な方法です。
写真アプリにスライドショー オプションがないのはなぜですか?
新しい更新プログラムは Windows ユーザーに移行を要求するため、写真アプリにスライドショー オプションがありません。 ビデオを作成するためのClipchamp 画像のうち。ただし、多くのユーザーは依然としてスライドショーを好むため、Windows にはスライドショーに対する提案があります。写真アプリの古いバージョンである Microsoft Photos Legacy を使用できます。
Windows 11 にフォト アプリのスライドショー オプションがありません
Windows 11 でフォト アプリのスライドショー オプションが見つからない場合は、次のオプションがあります。
ペアレンタルコントロールクロームエクステンション
- Microsoft Photos Legacy を使用する
- サードパーティのフォト ビューアー アプリの使用
- 昇格したコマンド プロンプトを使用してレジストリ設定を変更する
1] Microsoft Photos Legacyを使用する
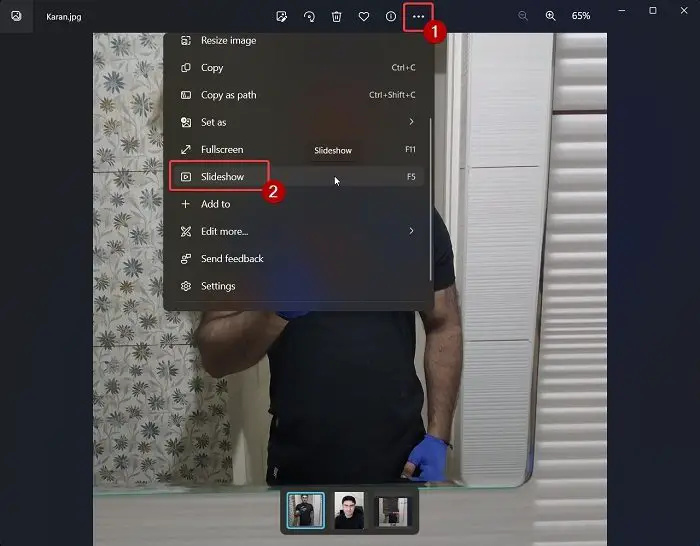
Microsoft Photos Legacy は、Microsoft Photos アプリの古いバージョンです。古い機能はすべて保持されますが、新しい機能はありません。ただし、写真のスライドショーを作成して表示するために使用できます。これは次のように行うことができます。
- ログイン Microsoft アカウントを使用するシステム .
- ダウンロード マイクロソフト フォト レガシー 申請フォーム microsoft.com .
- アプリケーションをインストールしたら、画像を参照して開きます。
- 次に、最初の画像の上にある 3 つのドットをクリックします。
- 選択する スライドショー リストから。または、押すこともできます F5 .
2] サードパーティのフォト ビューアー アプリの使用
Microsoft Photos と Microsoft Photos Legacy は、写真を表示したり、スライドショーやビデオを作成したりするための優れたアプリですが、制限があります。しかし、 サードパーティのフォト ビューアー アプリケーション にはさらに多くの機能があり、代わりにそれらを使用できます。
3]昇格したコマンドプロンプトを使用してレジストリ設定を変更する
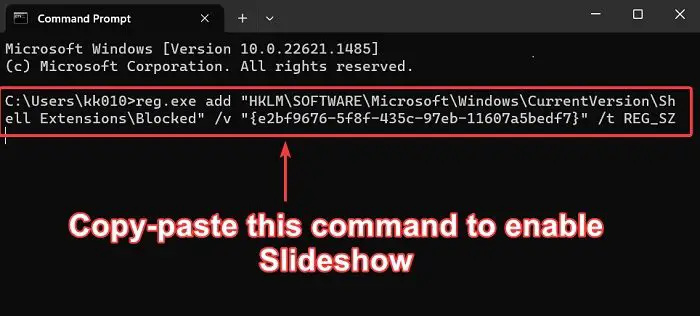
Microsoft Photos レガシー アプリを使用したくない場合は、新しいフォト アプリを変更して、スライドショー オプションを許可することができます。手順は次のとおりです。
グーグルが聞くのをやめなさい
検索する コマンド・プロンプト の中に Windows 検索バー .
クリック 管理者として実行 右ペインで 昇格したコマンド プロンプト 窓。
の中に 昇格したコマンド プロンプト ウィンドウで、次のコマンドをコピーして貼り付け、Enter キーを押します。
reg.exe add "HKLM\SOFTWARE\Microsoft\Windows\CurrentVersion\Shell Extensions\Blocked" /v "{e2bf9676-5f8f-435c-97eb-11607a5bedf7}" /t REG_SZコンピュータを再起動します。
フリーウェアのPDFアンロック
今、あなたは見るでしょう スライドショー 新しい写真アプリのオプション。
Windows 11 でフォト アプリを修正するにはどうすればよいですか?
Windows 11 システムでフォト アプリが動作していないと思われる場合は、次の手順で修復できます。
- を右クリックします。 始める ボタンを押して選択 設定 メニューから。
- に行く アプリ 左側のリストのタブ。
- 右側のペインで、 インストール済みアプリ .
- 下にスクロールして Microsoft フォト アプリ .
- アプリケーションに関連付けられている 3 つのドットをクリックします。選択する 高度なオプション .
- 下にスクロールして リセット セクションをクリックして 修理 .
これが問題の解決に役立つことを願っています。コメント欄でお知らせください。

![Microsoft Access が応答しない [直します]](https://prankmike.com/img/access/2E/microsoft-access-is-not-responding-fix-1.jpg)



![Epic Games のインストール失敗エラー コード II-E1003 [修正]](https://prankmike.com/img/games/06/epic-games-install-failed-error-code-ii-e1003-fix-1.png)









