画像のサイズ変更または拡大縮小の方法を知ることは、画像操作ソフトウェアを使用しているときに誰もが行う基本的な操作です。画像のサイズ変更またはスケーリングとは、現在のサイズよりも大きくまたは小さくすることを意味します。この投稿では、お見せします GIMP で画像をドラッグして品質を落とさずにサイズを変更する方法 そしてそれを鋭く保ちます。

品質を落とさずにGIMPで画像のサイズを変更する方法
GIMP に画像を配置すると、必要なサイズよりも大きくなったり小さくなったりする可能性があるため、サイズを変更して必要なサイズにする必要があります。 GIMP で画像のサイズを変更するには 2 つの方法があり、どちらも簡単で覚えやすいものです。画像のサイズを変更する方法は 2 つあります。 数値の入力 またはによって 手動でサイズ変更 . GIMP で画像のサイズを変更する両方の方法を調べてみましょう。
ボーナスとして、あなたが表示されます 画像に合わせてキャンバスのサイズを変更する方法 キャンバスが画像よりも大きい場合。このメソッドを使用して、キャンバスを画像の周りの小さな境界線にすることもできます.
数値を入力してGIMPで画像のサイズを変更する
数値を使用して画像のサイズを変更するこの方法は、画像を合わせたい特定のサイズがある場合に非常に便利です。必要なサイズが幅と高さでわかっているので、これらの値を入力します。以下は、数値を入力して画像のサイズを変更する手順です。
- 新しいドキュメント キャンバスを作成する
- キャンバスに画像を追加
- 画像の拡大縮小オプションを選択します
- 幅と高さの値を入力します
1]新しいドキュメントキャンバスを作成する
画像をGIMPに配置するには、GIMPを開いてから ファイル それから 新しい をクリックして新しいキャンバスを開きます。 [新しい画像の作成オプション] ウィンドウが開きます。画像のプロパティを選択して押します Ok オプションを使用してドキュメントを作成します。
2]キャンバスに画像を追加する
新しく作成したキャンバスに画像を追加するには、コンピューターで画像を見つけてキャンバスにドラッグします。 File then Open を使用して画像をロードする方法を使用すると、画像は新しいドキュメントに移動します。次に、それをクリックして、以前に作成したキャンバスにドラッグする必要があります。

記事に使用する画像
3]画像の拡大縮小オプションを選択します

この方法を使用するには、画像をクリックしてから、上部のメニュー バーに移動して を押します。 画像 それから スケール イメージ .
4]幅と高さの値を入力します
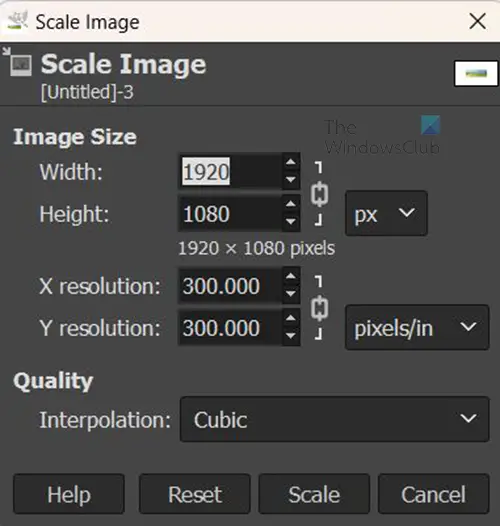
高解像度アニメストリーミング
[画像の拡大縮小オプション] ボックスが表示され、画像を拡大縮小するために入力できる値ボックスが表示されます。幅と高さの値を使用して、画像の物理的なサイズを変更できます。画像の解像度 (1 インチあたりのピクセル数) を変更すると、全体的な鮮明さに影響します。チェーンのアイコンは、幅と高さの解像度が一緒に変更されることを示しています。この場合、画像の幅と高さを変更するだけなので、これらのボックスに値を入力し、[スケール] を押して確認し、画像をスケーリングします。
GIMP で手動で画像のサイズを変更する
マウスでドラッグして手動で画像のサイズを変更できます。ハンドルは表示されないため、表示するにはいくつかの手順に従う必要があります。
- スケールツールを選択
- 画像をクリックすると、サイズ変更ハンドルが表示されます
- Enter キーを押してサイズ変更を確定します
1]スケールツールを選択
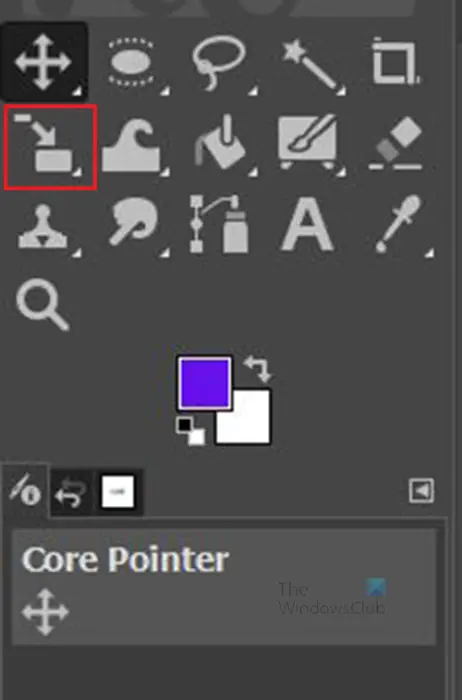
クリック スケールツール 左側のツール パネルで、または を押します Shift + S .
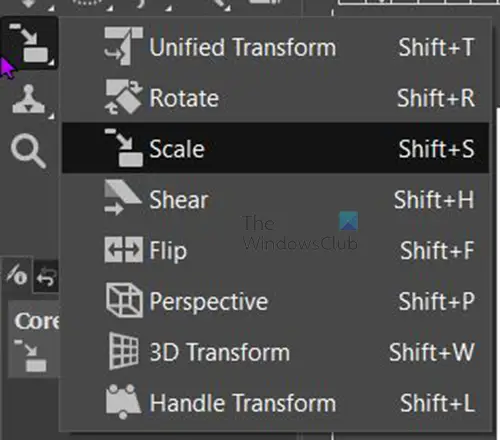
スケール ツールが一番上にある最初のツールでない場合は、グループ内のツールのリストが表示されるまで、そのツールを押し続けます。スケール ツールをクリックしてアクティブにします。
2]画像をクリックして、サイズ変更ハンドルを表示します 
拡大縮小ツールを選択した状態で、サイズを変更する画像をクリックします。画像をクリックすると、画像の周りにハンドルが表示されます。任意のハンドルをクリックして、画像のサイズを変更できます。
ハンドルをクリックしてドラッグすると、サイズを変更できます。保持することもできます シフト をドラッグすると、ドラッグした方向にのみ画像のサイズが変更されます。画像を表示すると、画像の中央にグリッドの形で 4 つの正方形が表示されます。これらを使用して、画像のサイズを中央から外側に変更できます。
3] Enterキーを押してサイズ変更を確認します
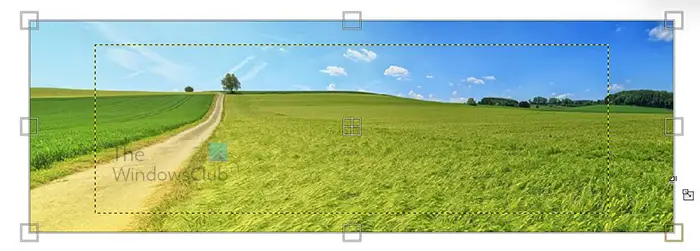
エクセルは空白を開きます
サイズを変更すると、元の画像の寸法を示す黄色の点線が表示されます。伸ばしたら好きな大きさに。新しい寸法と古い寸法が表示されます。異なる側面を停止してサイズ変更できます。次に、 入力 新しいサイズを受け入れると、画像のサイズが変更されます。新しい寸法を維持したくない場合は、Esc をクリックしてサイズ変更をキャンセルします。
読む: GIMPでステンシルを作るには?
GIMP でキャンバスのサイズを画像のサイズに変更します
画像のサイズを変更した後、キャンバスよりも小さい場合があります。この場合、画像に合わせてキャンバスのサイズを変更する必要があります。キャンバスに合わせて画像のサイズを変更することもできますが、特定の画像サイズを維持する必要がある場合は、画像に合わせてキャンバスのサイズを変更する必要があります。

画像はキャンバスよりも小さいです。
1]コンテンツへのトリミングを選択

画像のサイズに合わせてキャンバスのサイズを変更するには、上部のメニュー バーに移動して を押します。 画像 それから コンテンツに合わせてトリミング .キャンバスは自動的に画像にフィットします。

キャンバスは画像のサイズにトリミングされます。
キャンバス サイズを手動で調整する
- キャンバス サイズ オプションを表示する
- リンクの幅と高さ (オプション)
キャンバスのサイズを変更する別の方法がありますが、この方法はやや手動です。上部のメニュー バーに移動し、 を押します。 画像 それから キャンバスサイズ .
1]キャンバスサイズオプションを表示する
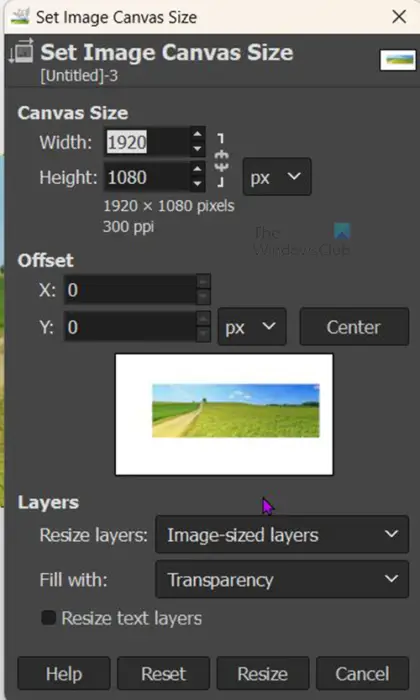
の 画像キャンバスのサイズを設定する オプションウィンドウが表示されます。
2] リンクの幅と高さ(オプション)
キャンバスのサイズの下にあるチェーン リンクをクリックして、幅と高さを同時に変化させることができます。
これは正方形の場合は機能しますが、長方形の場合はサイズを個別に調整できるようにする必要があります。調整すると、ビュー ウィンドウに変化が見られます。ビュー ウィンドウの画像の周りに境界線が表示され、キャンバスがどのように拡大または縮小されているかが示されます。満足のいくサイズになったらプレス サイズ変更 変更を保持して閉じます。押すことができます リセット 行った変更を削除するには、または キャンセル 変更を保持せずに閉じます。

画像に合わせてキャンバスのサイズを変更した画像です。
淡い月のブラウザレビュー
GIMPでフリーハンドで画像のサイズを変更するには?
GIMP フリーハンドで画像のサイズを変更するには、左側のレイヤー パネルに移動して、 規模 ツールまたはプレス Ctrl + S .次に画像をクリックすると、画像の周りにハンドルが表示されます。次に、任意のハンドルをクリックしてドラッグし、画像のサイズを変更できます。
GIMPでレイヤーを移動するにはどうすればよいですか?
レイヤーを移動するには、移動ツールをクリックします。これは、左側のツール ペナルティにある 4 つの矢印が付いた十字アイコンです。移動ツールをクリックすると、そのプロパティが画面の右上に表示されます。移動選択、移動レイヤー、移動パスの 3 つのアイコンから選択できます。 [レイヤーの移動] をクリックし、レイヤーをクリックして、キャンバス上の任意の場所に移動します。








![圧縮 (zip 形式) フォルダーが無効です [修正]](https://prankmike.com/img/files/E9/the-compressed-zipped-folder-is-invalid-fix-1.jpg)






