VMware Workstation Player でスナップショットを作成すると、仮想マシンの状態をすばやく簡単に保存できます。これは、以前の状態に戻す必要がある場合や、VM を他のユーザーと共有したい場合に役立ちます。 VMware Workstation Player でスナップショットを作成するには、ツールバーの [スナップショット] ボタンをクリックするだけです。これにより、スナップショット マネージャーが開き、スナップショットに名前と説明を付けることができます。スナップショットに満足したら、[スナップショットを撮る] ボタンをクリックします。 それだけです! VMware Workstation Player でスナップショットを作成することは、時間を節約し、仮想マシンを常に既知の良好な状態に保つための優れた方法です。
タスクホストがバックグラウンドタスクを停止しています
Windows 11 または Windows 10 ホスト OS のシステム イメージを作成するのと同様に、システムを所定の状態に復元または復元する必要がある状況で非常に役立ちます。 VMware ワークステーション プレーヤー 、簡単にできます 写真を撮る この投稿では、その方法を説明します。

VMware Workstation Player でスナップショットを作成する方法
簡単に言えば、仮想マシンのスナップショットは保存された状態です。仮想化プログラムは、スナップショットを作成すると、仮想マシンの現在の状態とそのすべてのデータを保存します。これは、次の場合に非常に役立ちます。
- マルウェアを分析したり、仮想マシンを使用して実験やテストを実施したりするため。
- 仮想マシンが誤動作またはクラッシュした場合、以前のスナップショットを簡単に復元できます。
VMware は、仮想マシンの管理をより簡単にする多くの高度な機能を提供します。仮想マシン (VM) のスナップショットを作成する機能は、Workstation Pro を使用しているユーザーが使用できる機能の 1 つですが、Workstation Player を使用しているユーザーは使用できません。 Workstation Pro でスナップショットを作成するには、VMware Workstation アプリケーションから仮想マシンを開き、 VM > スナップショット > スナップショット .ただし、Workstation Pro のスナップショット機能の制限を克服する、スナップショットを作成するための簡単な回避策があります。だからあなたが望むなら VMware Workstation Player でスナップショットを作成する 、以下の 2 段階のプロセスに従うことができます。
- すべての VM ファイルのバックアップ
- VMware Workstation Player で別の新しい仮想マシンとしてバックアップを追加します。
プロセスのステップを詳しく見てみましょう。
1]すべてのVMファイルをバックアップします
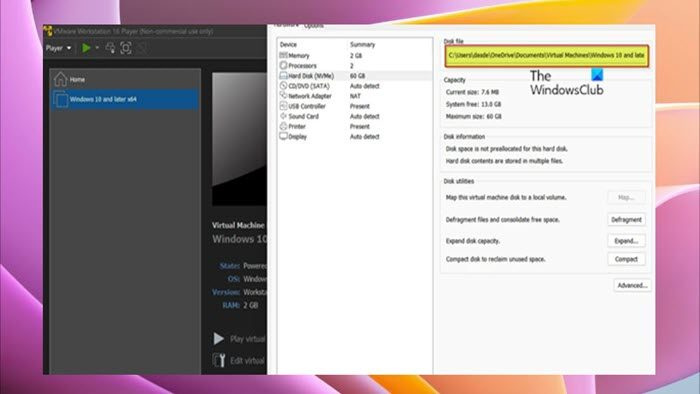
への第一歩 Vmware Workstation Player でスナップショットを作成する フォルダを作成してから、すべての VM ファイルをホスト マシンにコピーし、コピーしたファイルを作成したバックアップ フォルダに貼り付ける必要があります。このタスクを完了するには、次の手順に従います。
- 仮想マシンをシャットダウンします。
- VMware Workstation Player を閉じます。
- タスク マネージャーを開きます。
- タスク マネージャーで、すべての VMware インスタンスを確認して強制終了します。
- 次に、仮想マシンを右クリックして開きます 設定 > HDD すべてのデータがホスト マシンに保存されているパスを見つけます。
- 次に、ファイル エクスプローラーを開き、仮想マシン ファイルが保存されている場所に移動します。
- その場でクリック Ctrl + А を押してすべての項目を選択します。
- プレス Ctrl + С 選択したすべてのアイテムをクリップボードにコピーします。
- ここで、まだ作成していない場合は、新しいフォルダーを作成し、わかりやすい名前を付けます (たとえば、 VM_スナップショット )。
- 最後に、新しいフォルダーを開き、 Ctrl + Â コピーしたすべてのアイテムを貼り付けます。
読む : VMware および Hyper-V 仮想マシン向けの最高の無料バックアップ ソフトウェア
2] VMware Workstation Player で別の新しい仮想マシンとしてバックアップを追加します。
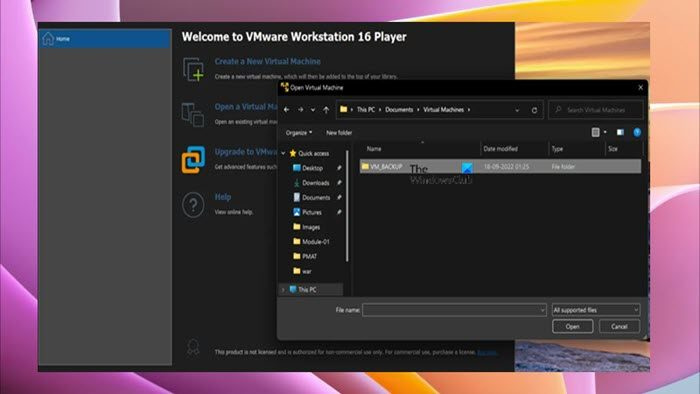
管理者なしでフォントをインストールする
すべての VM ファイルをバックアップしてこのプロセスの最初のステップを完了したら (VM の同一のコピーを作成するだけです)、2 番目の最後のステップに進むことができます。このステップでは、バックアップを追加またはアップロードする必要があります。 VMware Workstation Player で別の新しい VM をスナップショットとして使用します。このタスクを完了するには、次の手順に従います。
- VMware Workstation Player の新しいインスタンスを開きます。
- プレス プレーヤー > ファイル > 開ける .
- 次に、仮想マシンのバックアップの場所に移動します。
- 設定を確認し、仮想マシンを VMware Workstation Player に追加します。
その後、通常のイメージを使用しているかのようにバックアップ VM を起動できるようになり、通常どおりに起動し、元の VM と同じ状態になるはずです。
エラー0x800ccc0f
読む : 仮想マシンとホスト マシン間でファイルを転送する方法
VMware Workstation Player でスナップショットを作成する方法は以上です。
今すぐ読む : Hyper-V で仮想マシンをインポート、エクスポート、または複製する方法
VMware Workstation からスナップショットをエクスポートする方法を教えてください。
VMware Workstation からスナップショットをエクスポートするには、 ピクチャー 写真を選択してクリック 行動 そしてクリック ファイルにエクスポート . XVA ファイルを作成するフォルダーを見つけて、ファイル名を入力し、 保つ エクスポートを開始します。
VMware Workstation 15 Player で仮想マシンのクローンを作成する方法を教えてください。
Clone Workstation Virtual Machine Wizard を使用して仮想マシンのクローンを作成するには、ワークステーション インベントリで仮想マシンを選択し、アイコンをクリックします。 管理 ドロップダウンメニューからオプション。次に選択します ブランチ オプション。ワークステーションで目的の仮想マシンを選択し、 管理 > ブランチ .








![Xbox ゲーム モードがオフになり続ける [修正済み]](https://prankmike.com/img/xbox/BE/xbox-game-mode-keeps-turning-off-fixed-1.jpg)






