IT プロフェッショナルとして、GPU の正常性をチェックするときに最初に行うべきことの 1 つは、デバイス マネージャーを開くことです。ここから、[ディスプレイ アダプター] セクションを展開し、GPU を右クリックします。表示されるコンテキスト メニューから [プロパティ] を選択します。 [プロパティ] ウィンドウに移動したら、[詳細] タブに切り替えます。ここから、ハードウェア ID プロパティを選択します。これにより、GPU を識別するために使用できる ID のリストが表示されます。 GPU に対応する ID がわからない場合は、リストされている ID をグーグル検索してみてください。少し運が良ければ、一致するものを見つけることができるはずです。 GPU のハードウェア ID がわかったら、製造元の Web サイトにアクセスして、GPU の最新のドライバーをダウンロードできます。新しいドライバーには多くの場合、パフォーマンスの改善とバグ修正が含まれているため、ドライバーを最新の状態に保つことが重要です。 最新のドライバーをダウンロードしてインストールしたら、GPU の温度の確認に進むことができます。これにはいくつかの方法がありますが、HWMonitor や GPU-Z などのソフトウェア ツールを使用するのが最も簡単です。 これらのツールはどちらも、GPU を含むすべてのコンピューターのコンポーネントの温度に関する詳細なレポートを提供します。 GPU が他の GPU よりも大幅に高い温度で実行されていることがわかった場合、それは何か問題があるという良い兆候です。 最後に、GPU のメモリの状態を確認します。これを行うには、Memtest86 などのツールを使用できます。これにより、GPU のメモリのエラーがテストされ、問題を特定するのに役立ちます。 これらの手順に従うことで、GPU の状態をよく把握できるはずです。問題が見つかった場合は、必ず修正するためのアクションを実行してください。
グラフィックに関して言えば、GPU または GPU は、コンピュータ システムにとって最も重要なハードウェアの 1 つです。その主な仕事は、グラフィックスの処理とレンダリングです。ビデオ ゲームや映画などのグラフィックスの品質は、グラフィックス カードによって異なります。大量のグラフィックを表示およびレンダリングするには、コンピューターに強力なグラフィック カードが必要です。あなたがゲーマーなら、グラフィックス カードの重要性をよく知っています。したがって、ビデオカードのパフォーマンスを維持することが重要です。この記事はあなたを示しています Windows コンピューターで GPU の状態を確認する方法 .

Windows コンピューターで GPU の状態を確認する方法
できる方法はいろいろあります Windows コンピューターで GPU の状態を確認する .以下では、これらすべての方法について詳しく説明しました。
WindowsUpdate画面が空白
- DirectX 診断ツールの使用
- デバイス マネージャーの使用
- 無料の GPU テスト ソフトウェアを使用
- GPU温度を監視することにより
はじめましょう。
1] DirectX 診断ツールで GPU の状態を確認します。
DirectX 診断ツールは、DirectX 機能をテストし、オーディオおよびビデオ関連のハードウェアをトラブルシューティングするために使用されます。グラフィックカードの状態を確認するためにも使用できます。これには、次の手順が役立ちます。
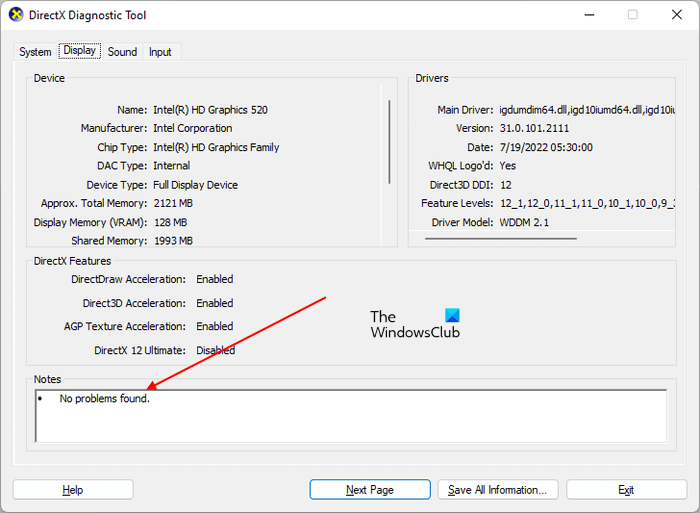
- クリック 勝つ + R 起動するキー ランニング コマンドフィールド。
- タイプ dxdiag し、[OK] をクリックします。
- DirectX 診断ツールが画面に表示されます。選択する 画面 タブ
- このタブには、GPU に関するすべての情報が表示されます。
その下に ノート セクションでは、' が表示されます。 問題は見つかりませんでした ' ツールが GPU の問題を検出しなかった場合。
2] デバイス マネージャーを使用して GPU の状態を確認します。
GPU が正常かどうかを確認する別の方法は、デバイス マネージャーを使用することです。デバイス マネージャーには、コンピューターにインストールされているすべてのドライバーが一覧表示されます。ハードウェアが異なれば、適切に動作するために異なるドライバーが必要になります。次の指示に従います。
- クリック 勝利 + X キーと選択 デバイスマネージャ .
- 拡大 ビデオ アダプタ ノード。
- グラフィックカードドライバーを右クリックして選択します 特徴 .
- Cm。 デバイスの状態 下 全般的 タブ
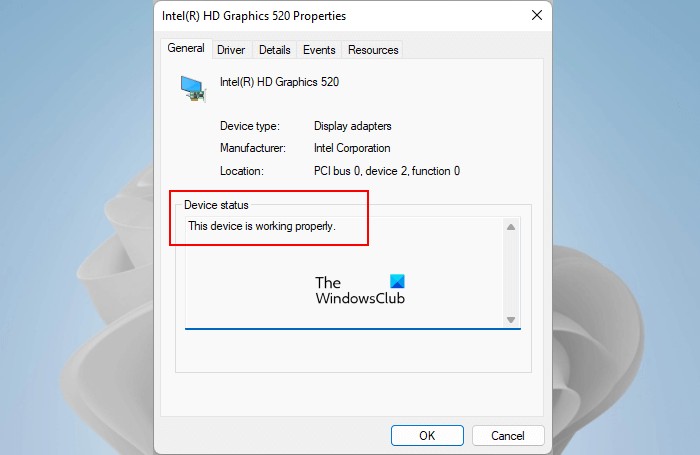
デバイスのステータスが「 このデバイスは正常に動作しています 」、グラフィックカードは正常です。警告またはエラー メッセージが表示された場合は、グラフィック カードにソフトウェアまたはハードウェアの問題があることを示している可能性があります。ただし、デバイス マネージャーにエラー メッセージや警告が表示されても、GPU が損傷していたり欠陥があるわけではありません。
プロファイルウィンドウの転送10
また、そのドライバーが破損している可能性もあります。したがって、結論に飛びつく前に、製造元の Web サイトから最新バージョンをダウンロードして、もう一度チェックして、ビデオ カード ドライバーを再インストールすることをお勧めします。ドライバーは、exe形式でダウンロードした場合、ダブルクリックするだけで簡単にインストールできます。ドライバーが .inf ファイル形式の場合は、デバイス マネージャーを使用してインストールする必要があります。
ビデオ カードが切れそうになっている場合は、いくつかのメッセージも表示されます。 GPU の状態が異常であることを示す兆候 そして早急に対策を講じる必要があります。
Windows10でのFirefoxの問題
3] 無料の GPU ベンチマーク ソフトウェアで GPU の状態を確認します。
コンピューティングでは、テストは、CPU や GPU などのコンピューター ハードウェアのパフォーマンスを分析するために実行されるテストです。オンラインで入手できる無料のベンチマーク プログラムが多数あります。これらをダウンロードしてインストールすると、コンピューターで CPU および GPU のパフォーマンス テストを実行できます。これらのベンチマーク プログラムは、ターゲット ハードウェアで一連のテストを実行して、そのパフォーマンスを測定します。この無料のベンチマーク ソフトウェアを使用して、GPU の状態をチェックすることもできます。 Furmark と InfinityBench は、無料の Windows 11/10 ベンチマーク ソフトウェアです。
接続済み : GPU を低電圧化する方法は?そうするのが良いか悪いか ?
4] GPUの温度を監視する
正常な GPU は、最適なパフォーマンスに対するユーザーの要件を常に満たしています。 GPU の状態が悪いと、パフォーマンスが低下します。体調不良は、ソフトウェアおよびハードウェアの問題に関連している可能性があります。たとえば、ヒートシンク、ファンなどの GPU コンポーネントの障害、GPU をコンピューターに接続するケーブルの障害、GPU ドライバーの破損、またはその他のソフトウェアの問題などです。
ヒートシンクとファンは、GPU の最も重要なハードウェア コンポーネントの 1 つです。システムで負荷の高いグラフィック タスクを実行すると、GPU の負荷が増加します。このワークロードの増加により、熱放散も増加します。ここでヒートシンクとファンを使用します。これらのコンポーネントは両方とも、過熱による損傷から GPU を保護する役割を果たします。
これらのコンポーネントのいずれかが動作を停止すると、システムで大量のグラフィックス作業を行っているときに頻繁にクラッシュが発生します。 BSOD は、ハードウェア コンポーネントを損傷から保護するための Windows の試みです。コンピューターが Windows を安全に実行できない状態になると、システムがクラッシュしてブルー スクリーンが表示されます。 GPU の温度を監視して、正常かどうかを確認することをお勧めします。フリー ソフトウェアを使用して、GPU の温度を監視できます。
負荷の高いグラフィックス作業や負荷の高いグラフィックス ゲームのプレイ中に GPU の温度が上昇するのは正常です。正常な GPU の温度は一定の限界まで上昇し、その後安定します。また、ヒートシンクまたはファンが正常に動作していない場合、GPU はクロックを調整して熱を下げます。 GPU の状態が正常でない場合、温度が上昇し続け、最終的にシステムがクラッシュします。
接続済み : GPU をオーバークロックするには?やっても安全ですか ?
GPU を正常に保つためのヒント
GPU はコンピューターのハードウェアの重要な部分であり、グラフィックを多用するゲームをプレイしたり、Adobe Photoshop などのグラフィックを多用するソフトウェアを使用したりするユーザーにとって特に重要です。そのため、健康を長く維持する必要があります。グラフィックス カードの寿命を延ばす必要がある場合に従うべきヒントがいくつかあります。
- グラフィックカードを定期的にクリーニングしてください。 GPU にたまったほこりを取り除くには、クリーニングが必要です。ほこりは断熱材として機能し、ヒートシンクをブロックします。このため、温度が適切に調整されていません。 GPU のクリーニング方法がわからない場合は、専門家の助けを求める必要があります。
- 不適切な GPU 設定もパフォーマンスを低下させます。ファン制限をロックしたり、グラフィック カードをオーバークロックした場合、GPU のパフォーマンスに影響します。 GPU をオーバークロックするとパフォーマンスが向上しますが、GPU を頻繁にオーバークロックしないでください。
接続済み Q: DDR3、DDR4、および DDR5 グラフィックス カードの違いは何ですか?
GPUの誤動作の原因は?
ビデオカードの故障にはいくつかの理由があります。主な原因はほこりです。グラフィックス カードに大量のほこりが付着すると、コンポーネントの動作が妨げられ、ヒートシンクのバリアとしても機能します。これにより、過剰な発熱が発生し、GPU の障害が発生します。
もう 1 つの理由は、コンポーネントの不良です。 GPU ハードウェア コンポーネントが損傷すると、パフォーマンスに影響し、寿命が短くなります。 GPU を頻繁にオーバークロックしたり、オーバークロックした状態を長時間維持したりすることも、GPU の耐用年数に影響します。さらに、電力サージが頻繁に発生すると、グラフィックス カードが損傷する可能性があります。
sihostexeハードエラー
GPUは修理できますか?
GPU を修理できるかどうかは、損傷の程度によって異なります。ほとんどの場合、ビデオ カードは修復できます。コンポーネントのいずれかが損傷している場合、技術者はそのコンポーネントを交換します。 GPU 保証の対象範囲を読んで、保証の対象となる損傷の種類を確認してください。
お役に立てれば。
続きを読む : Windows で使用しているビデオ カードを確認する方法。















