Excel でデータを操作する場合、ある時点でそのデータを視覚化するためにグラフを作成する必要が生じる可能性があります。また、グラフをできる限り正確にしたい場合は、グラフに関連するデータを含まないデータ セルを非表示にする必要があります。
幸いなことに、Excel でデータ セルを非表示にするプロセスは非常に簡単です。これを行う方法の段階的なガイドは次のとおりです。
- まず、非表示にするデータ セルを選択します。これを行うには、セルをクリックしてマウスをドラッグするか、Shift キーを押しながら個々のセルをクリックします。
- データ セルを選択したら、そのうちの 1 つを右クリックし、ドロップダウン メニューから [非表示] オプションを選択します。
- データ セルは非表示になっているはずです。それらを再度表示するには、右クリック メニューから [再表示] オプションを選択します。
それだけです。 Excel でデータ セルを非表示にすることは、グラフに正確な情報が表示されていることを確認するための迅速かつ簡単な方法です。
Microsoft Excel は、ビッグ データの傾向とパターンを分析し、データを簡単に作成、再フォーマット、並べ替え、データを処理し、チャートやグラフを分析するのに非常に便利です。 Excel でグラフを使用することは、特にデータをグラフィカルに表示したい場合に非常に重要です。 Excel には、対象者が簡単に理解できるように情報をグラフィカルに表示するのに役立つ機能が含まれています。チャートを使用して、会社の年間売上高や学生がテストで獲得できるポイント数を示す人もいるでしょう。 Excel では、グラフ内のデータの色や位置を変更して、グラフをカスタマイズすることもできます。このチュートリアルでは、簡単なトリックを紹介します。 非表示のデータを含むグラフを Excel で表示する .

Excel でデータ セルが非表示になっているグラフを表示する方法
テーブルに非表示のデータがある場合、Excel はこの情報をグラフに表示しません。 Excel で非表示のデータ セルを含むグラフを表示するには、次の手順に従います。
ぼやけたオフィス
- グラフを選択し、[グラフのデザイン] タブをクリックします。
- [データの選択] ボタンをクリックします。
- [隠しセルと空のセル] ボタンをクリックします。
- [非表示の行と列にデータを表示する] チェック ボックスをオンにします。
- 両方のダイアログ ボックスで [OK] をクリックします。
このチュートリアルでは、5 月のデータが非表示になっていることに気付くでしょう。
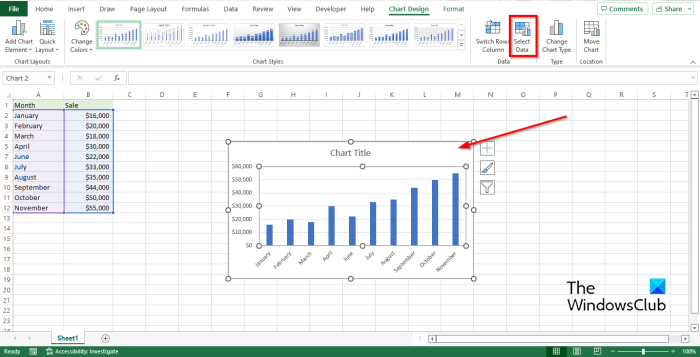
チャートを選択し、 ボタンをクリックします チャートデザイン タブ
クリック データを選択 ボタンイン データ グループ。データ セレクターは、グラフに含まれるデータの範囲を変更します。
グーグル辞書Firefox
あ データソースを選択 ダイアログボックスが開きます。
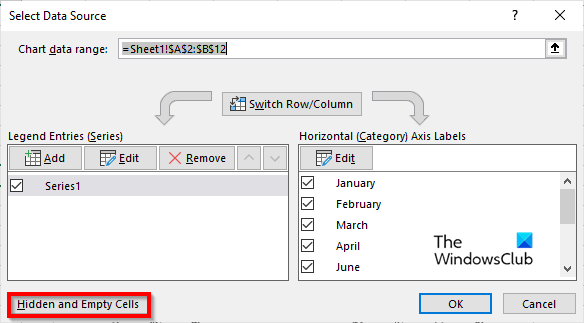
クリック 非表示の空のセル ボタン。
あ 非表示および空のセルの設定 ダイアログボックスが開きます。
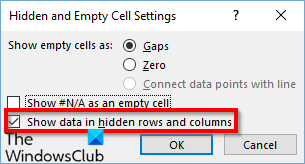
クリック 非表示の行と列のデータを表示する チェックボックスをオンにして、クリックします 大丈夫 両方のダイアログ ボックスに。
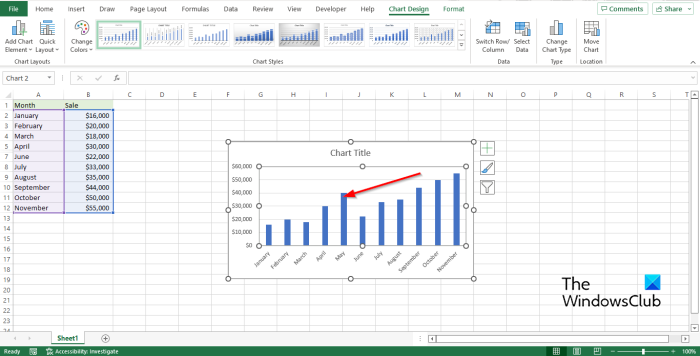
5 月の欠落情報がチャートに表示されていることがわかります。
Excel で非表示のデータを含むグラフを表示する方法を理解していただければ幸いです。
Excel チャートから余分なデータを削除する方法は?
以下の手順に従って、Excel グラフから余分なデータを削除します。
- チャート内の任意の場所をクリックします。
- グラフの横にある [フィルタ] ボタンをクリックします。
- [値] タブで、変更する系列またはカテゴリをオンまたはオフにします。
- 次に、[適用] をクリックします。
チャートで空のセルを無視する方法は?
次の手順に従って、Excel で空白セルを無視する方法を学習します。
- グラフの作成に使用する値の横にある空のセルを選択し、式 =IF(BLANK(C2),#N/A,C2) を入力します。 C2 は使用するセルで、この数式を適用する必要があるセルまでオートフィル ハンドルをドラッグします。
- 次に、[挿入] タブをクリックし、グラフ グループからグラフを選択します。
- グラフを挿入すると、Excel がグラフの空のセルを無視することがわかります。
読む : Excel でグラフを移動およびサイズ変更する方法。
ソフトウェアレポーターツール


![Microsoft Store で Fallout がインストールされない [修正済み]](https://prankmike.com/img/games/10/microsoft-store-wont-install-fallout-fixed-1.jpg)












