「Windows 10 で Readyboost を有効にする方法」というタイトルの記事が必要だとします。 Readyboost は、PC のパフォーマンスを向上させる Windows 10 の機能です。 Readyboost を有効にして最大限に活用する方法は次のとおりです。 Readyboost を有効にするには、まずコントロール パネルを開きます。次に、[システムとセキュリティ] をクリックします。次に、[管理ツール] をクリックします。最後に、[コンピュータの管理] をダブルクリックします。 [コンピュータの管理] ウィンドウで、[ストレージ] をクリックします。次に、「Readyboost」をクリックします。 Readyboost タブで、USB フラッシュ ドライブまたは SD カードの使用を選択できます。 USB フラッシュ ドライブを使用する場合は、PC に接続されていることを確認してください。次に、ドライブを選択して [有効にする] をクリックします。 SD カードを使用する場合は、PC に挿入します。次に、ドライブを選択して [有効にする] をクリックします。 Readyboost は、PC のパフォーマンスを向上させるのに役立ちます。 Readyboost を有効にし、USB フラッシュ ドライブまたは SD カードを使用することで、PC をより高速かつスムーズに動作させることができます。
Windows 10/8/7 の機能強化 レディーブースト Windows Vista で。この投稿では、Windows 10/8/7/Vista の ReadyBoost 機能とは何か、および Windows 10 で USB、フラッシュ ドライブ、SD カード メディアに対して ReadyBoost を有効にし、それを使用してコンピューターを高速化する方法について説明します。
Windows Vista は、と呼ばれる機能を導入しました。 レディーブースト。 ある意味では、ハード ドライブの Ready Boost は既にスワップ ファイルの形で存在しています。これはスワップ ファイルをフラッシュ ドライブに配置しないことに注意してください。ファイルはまだディスクに保存されています。ここは隠れ家です。 ReadyBoost キャッシュにデータが見つからない場合、データはハード ドライブに返されます。この機能を使用すると、USB フラッシュ ドライブを使用して PC を高速化できます。
Windows10のファイル名を変更するショートカット

Windows OS の ReadyBoost
Windows は、次のフォーム ファクターで ReadyBoost をサポートしています。
- USB 2.0 フラッシュ ドライブ
- セキュア デジタル (SD) カード
- コンパクトフラッシュ カード。
通常、Windows はハード ドライブの一部を一種のメモ帳として使用し、実行中に一時データを書き込みます。ただし、ハード ドライブはメモリ カードよりもはるかに低速です。そのため、ReadyBoost 機能を使用すると、代わりに USB スティック (または上記の 3 つのいずれか) を使用できます。プラグインすると、次のようになります。飛び出すファイルを開くか、「システムを高速化する」ように求める画面。後者をクリックすると、USB ドライブを「メモ帳」として機能させることができます。
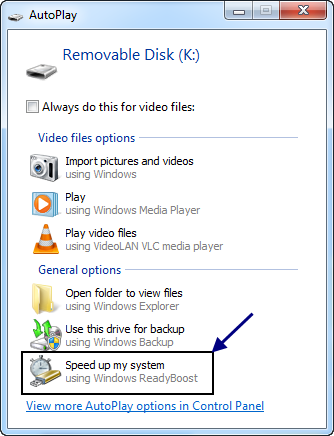
ReadyBoost は、フラッシュ メモリがハード ドライブよりも高速なシーク時間を提供するという事実を利用しています。基本的に、これは、システムがハード ドライブ上の対応する場所に到達するよりも速く、フラッシュ ドライブ上の特定の場所に到達できることを意味します。ハード ドライブは、大量のシーケンシャル読み取りをより高速に実行します。小さなランダム読み取りでは、フラッシュ ドライブの方が高速です。
ReadyBoost 対応 USB デバイス
基本要件:
- USB キーは少なくとも USB 2.0 である必要があります。
- デバイスは、デバイス全体で一様に 4 KB のランダム読み取りで 3.5 MB/秒、デバイス全体で一様に 512 KB のランダム書き込みで 2.5 MB/秒の能力が必要です。
- USB キーには、少なくとも 230 MB の空き容量が必要です。
Ready Boost にはどのようなブーストが期待できますか?他の多くのパフォーマンスの問題と同様に、状況によって異なります。内部メモリが必要な量を超えている場合、Ready Boost はあまり役に立ちません。そうでない場合は、実際の改善が見られることを期待してください。
ReadyBoost は便利ですか、効果的ですか、それとも価値がありますか?
ReadyBoost は、Windows コンピューターの RAM が少ない場合 (たとえば 1 GB 未満) に役立ちます。 ReadyBoost 互換の USB ドライブをお持ちの場合は、それを使用してパフォーマンスの違いを確認できます。 SuperFetch / SysMain サービス も含まれています。
コード:0x80131500
ReadyBoostには 多くの変化を遂げた .ほとんどの USB スティックやフラッシュ メモリ カードのスペースを利用して、コンピュータを高速化できます。 ReadyBoost 互換ストレージ デバイスをコンピュータに接続すると、[自動再生] ダイアログ ボックスに、ReadyBoost でコンピュータを高速化するオプションが表示されます。
Windows 10 で Readyboost を有効にする

Windows 10/8/7 で ReadyBoost 機能を有効または有効にするには:
- フラッシュ ドライブまたはフラッシュ メモリ カードをコンピュータに接続します。
- [自動再生] ダイアログ ボックスの [全般オプション] で、 システムをスピードアップ .
- [プロパティ] ダイアログ ボックスで、[ReadyBoost] タブをクリックし、次のいずれかを実行します。
- ReadyBoost を無効にするには、 このデバイスを使用しないでください .
- ReadyBoost 用にフラッシュ ドライブまたはメモリ カードの利用可能な最大容量を使用するには、 このデバイスを ReadyBoost 専用にする . Windows は、デバイスに既に保存されているファイルを保持しますが、残りのファイルを使用してシステムを高速化します。
- デバイスで ReadyBoost に使用できる最大容量より少ない容量を使用するには、 このデバイスを使用 をクリックし、スライダーを動かして、使用するデバイスの空き容量を選択します。
- [適用] > [OK] をクリックします。
ReadyBoost で効果的にコンピューターを高速化するには、フラッシュ ドライブまたはメモリ カードに 1 ギガバイト (GB) 以上の空き容量が必要です。ドライブまたはカードに ReadyBoost 用の十分な空き容量がない場合、空き容量を確保するよう求めるメッセージが表示されます。最良の結果を得るには、コンピュータのメモリ (RAM) 容量の少なくとも 2 倍の空き容量があるフラッシュ ドライブまたはフラッシュ メモリ カードを使用してください。
Windows ReadyBoost のヒント
このオプションを選択すると、この目的で使用するデバイスのメモリ量を選択できます。 ReadyBoost を使用してデバイスをセットアップすると、最適なパフォーマンスのために使用することを推奨する容量が Windows によって表示されます。

ReadyBoost が効果的にコンピュータを高速化するには、フラッシュ ドライブまたはメモリ カードに少なくとも 1 GB の空き容量が必要です。デバイスに ReadyBoost 用の十分な空き容量がない場合、デバイスを使用してシステムを高速化するには、デバイスの空き容量を増やすように求めるメッセージが表示されます。

使いたい場合にこの機能専用の USB デバイスを使用すると、ReadyBoost をオンまたはオフにする - これにより、接続するたびに ReadyBoost 用にデバイスを構成する必要がなくなります。
ReadyBoost で使用する USB スティックまたはフラッシュ メモリ カードを選択する際のヒントを次に示します。
メディアコンバーターフリーウェア
- レディーブーストタブで許可システムの速度を上げるために使用するリムーバブル デバイスの容量を決定します。
- ReadyBoost がコンピューターを効果的に高速化するために推奨される使用可能な最小容量は 1 GB です。
- 最良の結果を得るには、コンピュータで使用可能なメモリ (RAM) の少なくとも 2 倍、できれば 4 倍のメモリを搭載したフラッシュ ドライブまたはフラッシュ メモリ カードを使用してください。たとえば、コンピューターに 1 GB の RAM があり、4 GB の USB ドライブを接続する場合、ReadyBoost から最大のパフォーマンス ブーストを得るには、少なくとも 2 GB をドライブに割り当てます。4 GB が最適です。必要なメモリの量は、コンピュータの使用方法によって異なります。多数のプログラムを同時に開くと、より多くのメモリが必要になります。
- ほとんどのコンピューターで最良の結果を得るには、ReadyBoost に 2GB から 4GB のスペースを与えてください。ほとんどのフラッシュ ドライブおよびフラッシュ メモリ カードでは、ReadyBoost 用に 4 GB を超える領域を予約できます。 (古い FAT32 ファイル システムでフォーマットされたメモリ デバイスは 4 GB を超える容量を保存できません。)ReadyBoost を使用するリムーバブル ストレージ デバイスでは最大 32 GB の空き容量を使用でき、コンピューターでは最大 256 GB の空き容量を使用できます(最大 8 つのメモリを挿入することにより)。 USB スティックまたはフラッシュ メモリ カードを 1 台のコンピュータに接続します)。
- ReadyBoost を使用するには、USB フラッシュ ドライブが USB 2.0 以上をサポートしている必要があります。お使いのコンピューターには、フラッシュ ドライブを接続できる USB 2.0 ポートが少なくとも 1 つ空いている必要があります。 ReadyBoost は、フラッシュ ドライブを、他の USB デバイスと共有されている外部 USB ハブではなく、コンピュータの USB ポートに直接接続した場合に最適に機能します。
- USB ドライブが ReadyBoost で動作することを確認したい場合は、製造元のメモを参照してください。 「ReadyBoost 用に改善されました。」 すべてのメーカーがパッケージにこれを示しているわけではありません。 ReadyBoost の互換性について言及されていない場合、フラッシュ ドライブは ReadyBoost で動作する可能性があります。
- フラッシュ メモリ カードには、CompactFlash や Secure Digital (SD) メモリ カードなど、さまざまな種類があります。ほとんどのメモリ カードは、ReadyBoost で動作します。一部の SD メモリ カードは、SD カード インターフェイスの問題により、ReadyBoost で動作しません。これらのカードのいずれかを使用しようとすると、ReadyBoost は警告メッセージを表示します。
どのタイプのメモリ デバイスが動作しない可能性がありますか:
- お使いのコンピューターにソリッド ステート ドライブ (SSD) テクノロジを使用するハード ドライブが搭載されている場合、USB フラッシュ ドライブまたはフラッシュ メモリ カードを接続しても、ReadyBoost でコンピューターを高速化するオプションが表示されないことがあります。代わりに、「 システム ドライブが十分に高速であるため、ReadyBoost が追加の利点を提供する可能性は低いため、このコンピューターでは Readyboost が有効になっていません。 . » これは、一部の SSD が非常に高速であるため、ReadyBoost が役に立たない可能性が高いためです。
- 状況によっては、デバイスのすべてのメモリを使用してコンピューターを高速化できない場合があります。たとえば、一部のフラッシュ デバイスには低速フラッシュと高速フラッシュの両方が含まれていますが、ReadyBoost は高速フラッシュのみを使用してコンピューターを高速化できます。
動作しない ReadyBoost を微調整する
ネット上には、USB をいくつかのトリックやトリックと互換性を持たせる方法がいくつかあります。これが1つです 怪しげな設定 私は遭遇しました:
デバイスを接続し、デバイスのプロパティを開きます。これを行うには、[スタート] > [マイ コンピュータ] > [デバイス] を右クリック > [プロパティ] > [Readyboost] タブをクリックします。
[プラグイン時にこのデバイスの再テストを停止する] を選択します。デバイスを取り外します。
Regedit を開き、次のリンクをたどります。
|_+_|デバイス ステータスを 2、ReadSpeedKBs を 1000、WriteSpeedKBs を 1000 に変更します。デバイスを再接続します。 Readyboost が機能するはずです。
しかし、このような方法を使用すると、Windows がそのような USB ドライブに互換性があると誤解するだけです。 そのような場合、パフォーマンスの向上を期待しないでください。 また、Windows でデバイスをオフにする前にデバイスを取り外すと、データが失われる危険性があります。したがって、常に [ハードウェアの安全な取り外し] オプションを使用してください。
コンピュータは USB メモリではなくコンピュータのハード ドライブを使用して可用性を向上させるため、オペレーティング システムを実際に高速化することはありません。
ReadyBoost モニター

ReadyBoost のピーク、キャッシュ サイズ、グラフ、読み取りおよび書き込み速度を監視する場合は、次を確認できます。ポータブルからフリーソフトウェア ReadyBoost Monitor。
PC修復ツールをダウンロードして、Windowsエラーをすばやく見つけて自動的に修正しますコンピューターで ReadyBoost を使用している場合はお知らせください。









![Steam の再起動が必要、と Elden Ring は言う [修正済み]](https://prankmike.com/img/steam/57/steam-restart-required-says-elden-ring-fixed-1.png)




